Genom att klicka på "Ekonomi" i övre menyn och kundfakturor i vänster meny, kommer man till standardvyn i fakturalistan, vilket ger en översiktsbild över alla obetalda och delbetalda fakturor. Denna lista kan sorteras och filtreras på olika sätt.
Mer om sökning och filtrering läser du här.
Standardvärdet är 30 rader per sida och som mest kan visningen generera 100 rader per sida.
Här kommer en genomgång av ikoner och rubriker.
Listningen på kolumnerna kan sorteras, flera klick på en rubrik avgör om sorteringen skall ske i stigande eller fallande ordning.
Faktura - fakturanummer i Specter
Underlag - ordernummer till en vanlig (debet-) faktura
Alt 2: underlag för kreditfaktura skapad ifrån en vanlig (debet-) faktura blir originalfakturans nummer istället för ordernummer.
Alt 3: underlag till samlingsfaktura: "sam". Hovring med muspekaren över underlagstexten "sam" visar vilka order som ingår i samlingsfakturan. Läs mer om samlingsfaktura och hur en sådan skapas under hjälptexten för samlingsfaktura.
Alt 4: underlag till avtalsfaktura blir ett avtalsnummer.
Datum - fakturadatum
Bet - förkortning för Betalsätt och visar de fyra första tecknen i fakturans betalsätt. Namnet på betalsättet går att ändra under inställningar för betalsätt.
Kund - namn på den kund som fakturan är utställd på. Om man klickar på kundnamnet kommer man direkt till kundens kundkort.
Fakturatyp - visar vilken typ fakturan har.
Aktuell fordran - visar det resterande beloppet på fakturan. Med den utökade sökningen "Fler sökkriterier" kan andra alternativ väljas, läs mer här.
Betald - visar olika status i form av ikoner beroende på om fakturan är obetald, delvis betald, helt betald eller överbetald. Nedan visas de olika ikonerna och dess betydelse. Oavsett vilken betalstatus en faktura har kan man alltid hovra med muspekaren över ikonen för att se totalsumma på fakturan samt en lista över eventuella de inbetalningar som finns. I skärmbilden nedan ser vi läget när man hovrat över ikonen för en delbetald faktura.
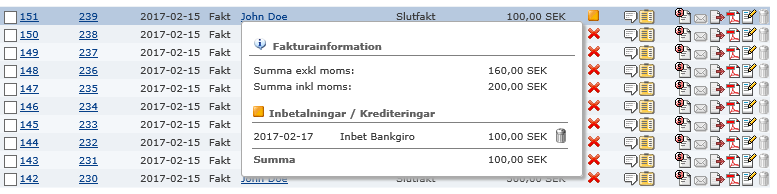
Registreringen under "Inbetalningar / Krediteringar" visar att det har registrerats en betalning på 100 SEK och man kan se att totalbeloppet på fakturan är 200 SEK.
Till höger om inbetalningen visas en papperskorgsikon. Klicka på denna för att ta bort betalningen. Om fakturans betalning inte är journalförd eller fler betalningar har registrerats efter den aktuella inbetalningar så är denna ikon utgråad och går ej att klicka på. Om flera inbetalningar finns registrerade och man vill ta bort alla så måste man trycka på papperskorgsikonen i tur och ordning (nerifrån och upp) för att ta bort dem.
Nedan förklaras de olika symbolerna för betalmarkering av en faktura och vad de innebär:
 Ej betald Ej betald |
Denna symbol indikerar att fakturan ej är betald. Klicka på den för att registrera en betalning. |
 Delbetald Delbetald |
Denna symbol indikerar att fakturan är delbetald. Den kan vara delbetald i flera omgångar och man kan hovra med muspekaren över fyrkanten för att se de registrerade betalningarna. |
 Betald Betald |
Denna symbol indikerar att fakturan är fullt betald. |
| Fakturan är överbetald, detta kan inträffa endast i samband med återläsning från en betalleverantör, Klarna, Svea, etc. |

Vad resterande ikoner till höger om varje faktura betyder presenteras nedan:
 Intern kommentar Intern kommentar |
Om pratpubbleikonen syns så indikerar det att det finns en intern kommentar angiven på fakturan. Hovra med muspekaren över pratbubbleikonen för att se vad som står i fältet. Om man vill förändra texten kan man klicka på editera symbolen  som visas bland ikonerna längre till höger. som visas bland ikonerna längre till höger. |
 Konteringsinformation Konteringsinformation |
Vid Direktbokföring: Vid hovring med muspekaren över denna ikon så visas konteringen i verifikatet för fakturan, liksom verifikationsnummer. Vid Journalbokföring: Vid hovring med muspekaren över denna ikon så visas konteringsinformationen för fakturan. Kontona som används är de som är inskrivna på artiklarna som finns i artikelregistret och/eller de standardkonton som är satta för systemet om det förekommer så kallade textartiklar på ordern/fakturan. OBSERVERA att om fakturan inte är journalförd så visas alltid standardkontona i konteringsinformationen för fakturan. |
 eller eller  Visa Klarnas faktura |
Denna ikon visas enbart om man har vår integration mot Klarna aktiverad i sitt system vilket är en tilläggstjänst. En utgråad ikon innebär att fakturans aktivering hos Klarna inte blivit godkänd. Om den är grå så skall också ett felmeddelande ha visats när fakturan skapades. Läs mer här. |
| Ikon för SVEA-integration. Läs mer om SVEA-faktura och återläsning . | |
 Skapa kreditfaktura Skapa kreditfaktura |
Klicka på denna ikon för att skapa en kreditfaktura med förifyllda rader från orginalfakturan. Läs mer i hjälptexten för Skapa kreditfaktura |
| |
Om vi vill att ett mail med fakturan skall skickas till kunden så klickar vi på denna ikon. Våra e-postmallar innehåller länkar till dokumenten i HTML och PDF-format om man väljer att de skall skickas med. Om mottagaren av mailet klickar på någon av länkarna så visas detta när man hovrar med muspekaren över brev-ikonen. Man kan också se om någon överhuvudtaget har klickat på något av länkarna. Om ikonen visar |
| Genom att klicka på denna ikon kan man skicka ut egna fakturadokument. Detta kräver funktionen för dokumenthantering i Specter. Läs mer om hur funktionen för dokumenthantering fungerar i hjälptexten för Allmänt om dokumenthantering. | |
| Om man vill ta fram ett pdf-dokument på fakturan efter det att man skapat den så klickar man på denna ikon. | |
 Ändra faktura Ändra faktura |
Om man klickar på denna ikon så har man möjlighet att förändra förfallodatum samt ange en intern kommentar på fakturan. Om denna ikon inte visas i ert Spectersystem så kan det det bero på att rättigheten inte är satt på användaren. |
Ta bort faktura |
Genom att klicka på denna ikon tar du bort fakturan. Fakturan kan endast tas bort om den är sist fakturanummerserien. Den får inte vara journalförd, inte vara såld till Klarna eller ha någon registrerad betalning kopplad till sig. Om det finns en betalning på fakturan så kan denna tas bort (se hjälpavsnittet Ångra inbetalning för vad som gäller för att ta bort en registrerad inbetalning) och sedan kan fakturan tas bort såvida ingen av de andra kriterierna för att ej kunna ta bort den uppfylls. Ikonen visas utgråad om den absolut inte går att ta bort och synlig om det finns möjlighet att ta bort den. Man kan dock få ett meddelande om att det inte går att ta bort fakturan även om ikonen lyser med ett fast sken. |
 Josephine Käck
Updated :
Josephine Käck
Updated :
Kommentarer