Kvittoskrivare vi garanterar stöd för är Star TSP100 och denna guide beskriver hur skrivaren konfigureras med en logotype för utskrift på kvittot.
Hur logotype konfigureras om det är möjligt på andra kvittoskrivare (tredje part) beskrivs inte här. Kontakta återförsäljare eller support av tredje part skrivare för instruktioner som gäller för dem.
Specter lämnar inte fri support för konfiguration av kvittoskrivare men kan mot avgift hjälpa till med konfiguration och installation, inte heller då kan vi garantera att det fungerar med tredje part kvittoskrivare.
Logotype som skrivs ut på kvittot sparas och justeras i kvittoskrivaren med hjälp av installerad programvara Konfigureringsverktyg TSP100.
- Starta programmet Konfigureringsverktyg TSP100 som finns i din lista över program. Man kan också söka efter det i Windows. Välj Star Line-läge (standard) när en fråga dyker upp om vilken emulering du vill konfigurera.
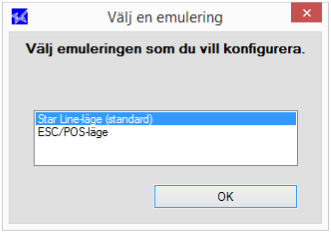
- Välj alternativet Bildlista i vänstermenyn och klicka sedan på Lägg till ny i rutan till höger.
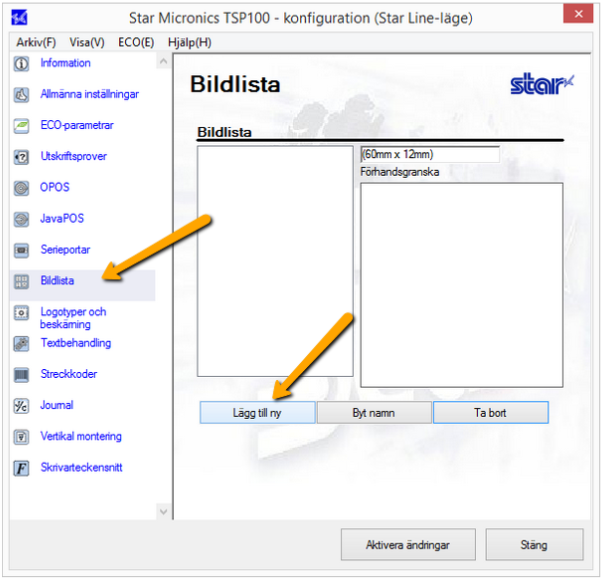
- Leta upp bilden (er logotyp) som ni vill använda i kivttohuvudet på kvittot och klicka sedan på Öppna.
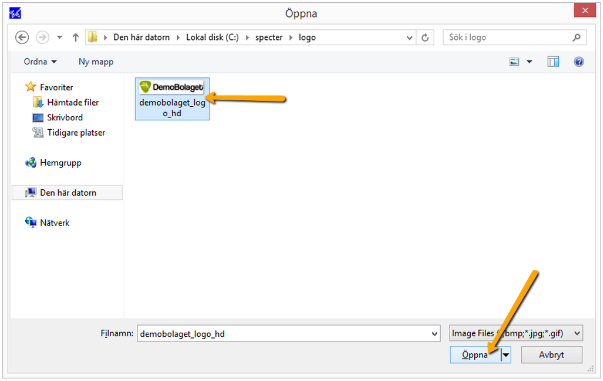
Bilden är lämpligen orienterad på bredden för att inte använda så mycket papper per kvitto. Bilden är lämpligen anpassad för utskrift i svartvit eller gråskala. - Man kan sedan använda reglage Bredd för att ställa in den bredd man vill ha på bilden. När man gör provutskrifter så skall man veta om att bilden sedan kommer att bli centrerad på kvittot.
- Om man vill kan man också laborera med att byta Rastermetod samt förändra konverteringsalternativ vad gäller Svartnivå, Vitnivå och Genomskinlighet. Klicka på Provutskrift för att få en utskrift över hur det kommer att se ut. OBS! När man gör provutskrifter så skall man veta om att bilden sedan kommer att bli centrerad på kvittot.
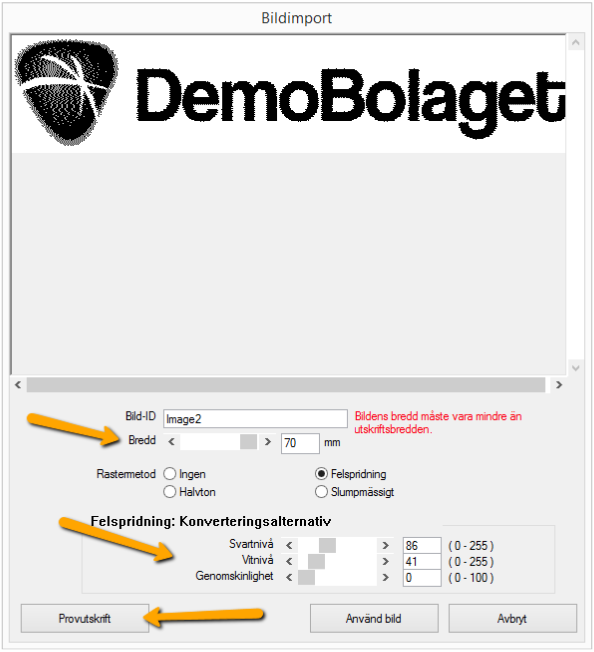
- När man är nöjd med inställningarna för logotypen så klickar man på Använd bild.
- För att lägga till logotypen i kvittots sidhuvud så klickar man sedan på Logotyper och beskärning i vänstermenyn följt av Lägg till i högerdelen under rubriken Bildlista för kvittots överdel.
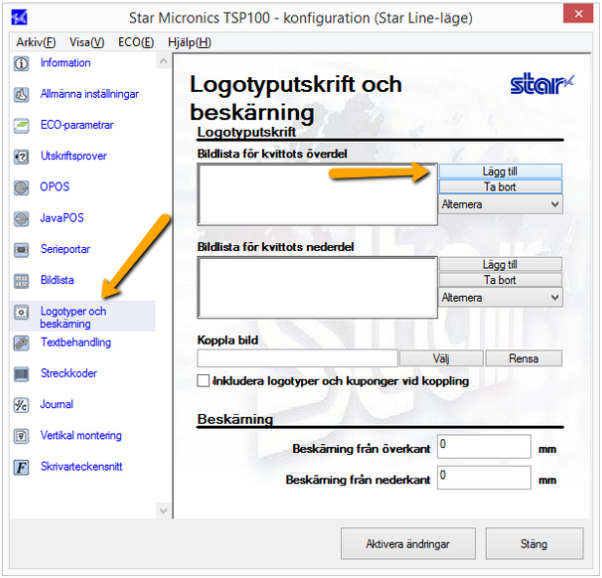
- I nästa ruta så markerar man bilden i rutan till vänster och trycker på Använd.
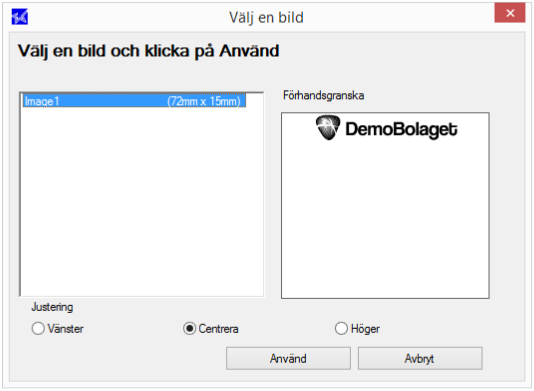
- När man kommit tillbaka till listan över Logotyputskrift och beskärning så trycker man på knappen Aktivera ändringar.
- Nu är logotypen tillagd i programet för skrivaren. Nu bör man också kontrollera så att man valt att man vill att logotypen skall skrivas ut på kvittot genom att gå till Kassa i vänstermenyn i Specter följt av Kassainställningar i den övre menyn. Kontrollera sedan att valet Logotyp är valt enligt nedan bild. Gör sedan gärna ett test- och återköp för att se att logotypen på kvittot följer med.
Om man själv konfigurerat skrivaren så bör man kontrollera att man även gått igenom avsnittet för "Konfigurering av kvittoskrivare/kassalåda i Windows".
 Daniel Öhrström
Updated :
Daniel Öhrström
Updated :
Kommentarer